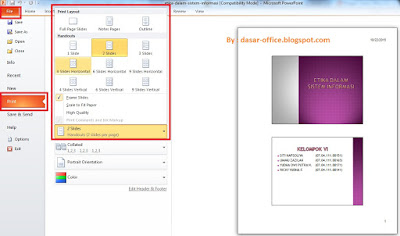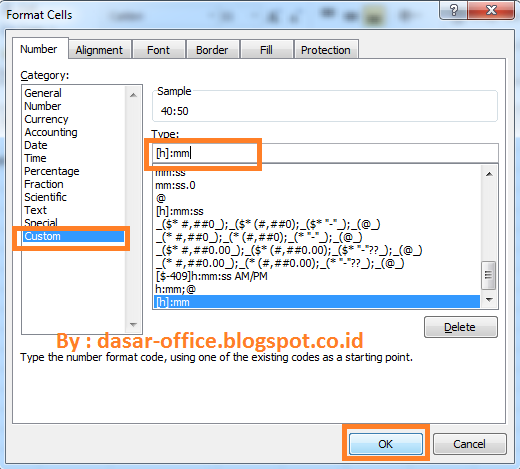Sejarah dan Keunggulan Microsoft Access 2010
Sejarah Microsoft Access 2010 Microsoft Access 2010 adalah aplikasi khusus untuk mengelola database yang tetap dalam group Microsoft Office, dimana memiliki jenis data, keunggulan serta juga sejarah microsoft access 2010 itu sendiri bakal penulis bahas dalam postingan yang sederhana ini. Tujuan di publishnya postingan ini harapanya dapat sedikit menolong temen-temen yang belum tahu tentang seluk beluk ms access 2010 baik itu keunggulan dari access 2010, sejarah dari microsoft access 2010 sampai jenis data yang ada dalam microsoft accesss itu sendiri. serta juga mungkin temen pembaca yang saat ini sedang mencari referensi untuk proposal ataupun karya ilmiah yang melibatkan pemakaian microsoft access 2010 dalam pembuatannya mungkin dengan adanya postingan ini dapat sedikit terbantu. Baik tidak butuh panjang lebar, penjelasannya dapat disimak berikut ini;
Sejarah Microsoft Access 2010
Microsoft merilis Microsoft Access 1.0 pada bulan November 1992 dan dilanjutkan dengan merilis versi 2.0 pada tahun 1993. Microsoft menentukan spesifikasi minimum untuk menjalankan Microsoft Access 2.0 adalah sebuah komputer dengan sistem operasi Microsoft Windows 3.0, RAM berkapasitas 4 megabyte (6 megabyte lebih disarankan) dan ruangan kosong hard disk yang dibutuhkan 8 megabyte (14 megabyte lebih disarankan). Versi 2.0 dari Microsoft Access ini datang dengan tujuh buah disket floppy 3½ inci berukuran 1.44 megabyte.
Dengan Office 95, Microsoft Access 7,0 atau Access 95 menjadi bagian dari Microsoft Office Professional Suite bergabung dengan Microsoft Excel, Word, dan PowerPoint dan transisi dari Access Basic ke Visual Basic for Applications (VBA). Sejak itu, ada rilis dari Microsoft Access dengan setiap rilis kantor. Hal ini termasuk Access 97 (versi 8.0), Access 2000 (versi 9.0), Access 2002(versi 10.0), Access 2003 (versi 11.5), Access 2007 (versi 12.0) dan Access 2010 (versi 14.0).
Access database format asli (Jet DB Database) juga telah berevolusi selama bertahun-tahun. Format termasuk akses 1.0, 1.1, 2.0, 7.0, 97, 2000, 2002, 2007 dan 2010. Yang paling signifikan adalah transisi dari Access 97 ke format Access 2000; yang tidak kompatibel dengan versi Access sebelumnya. Pada saat penulisan ini, semua versi baru mendukung format Access 2000. Fitur-fitur baru yang ditambahkan ke Access 2002 juga bisadigunakan oleh Access 2003 2007, dan juga 2010.
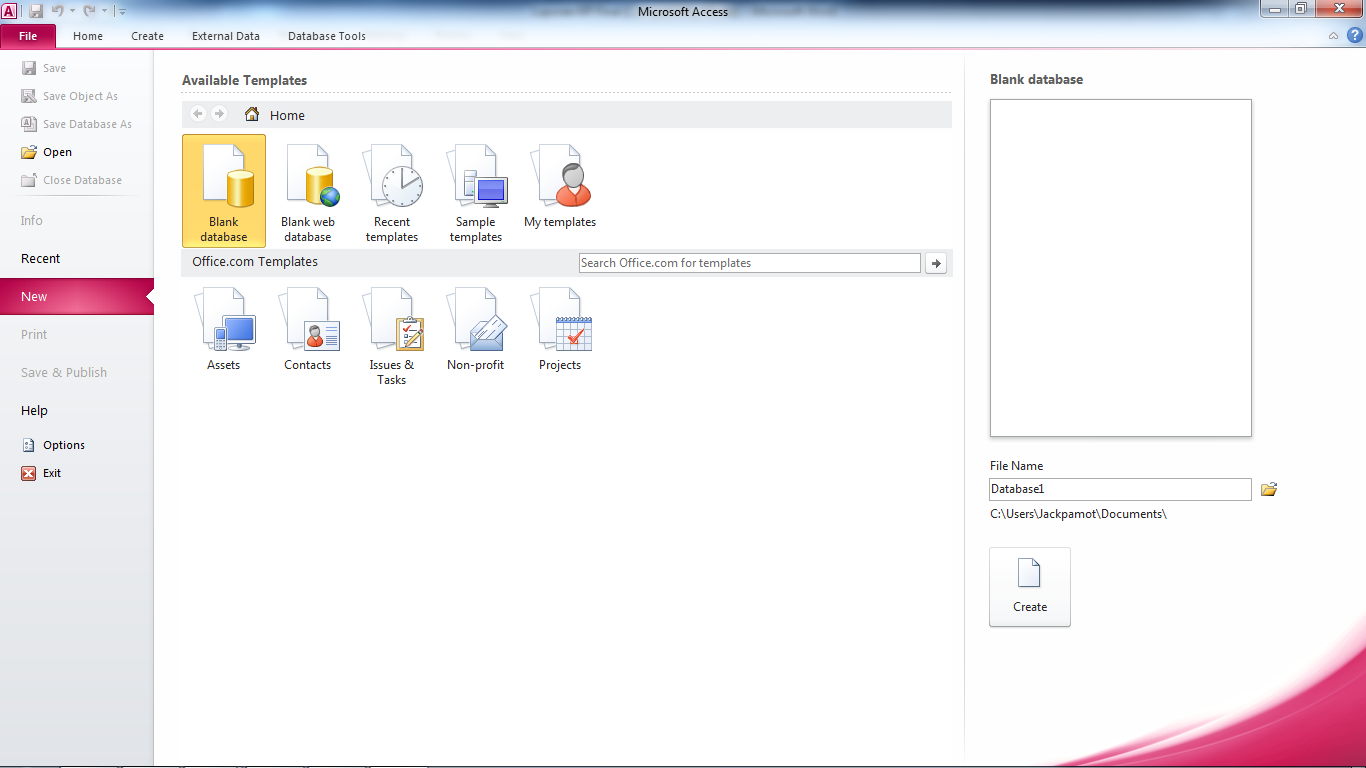 |
| Tampilan dari Microsoft Access 2010 |
Keunggulan dari Microsoft Access 2010
Tidak seperti sebuah sistem manajemen basis data relasional yang komplit, Microsoft JET Database Engine tidak memiliki fitur trigger dan stored procedure. Dimulai dari Microsoft Access 2000 yang menggunakan Microsoft Jet Database Engine versi 4.0, ada sebuah sintaksis yang mengizinkan pembuatan kueri dengan beberapa parameter, dengan sebuah cara seperi halnya sebuah stored procedure, meskipun prosesur tersebut dibatasi hanya untuk sebuah pernyataan tiap prosedurnya. Accessjuga mengizinkan form untuk mengandung kode yang dapat dieksekusi ketika terjadi sebuah perubahan terhadap tabel basis data, seperti halnya trigger, selama modifikasi dilakukan hanya dengan menggunakan form tersebut, dan merupakan sesuatu hal yang umum untuk menggunakan kueri yang akan diteruskan (pass-through dan teknik lainnya di dalam Accessuntuk menjalankan stored procedure di dalam RDBMS (Relational Database Management System) yang mendukungnya.
Baca Juga : Contoh Aplikasi Program Access dalam Sistem Penyewaan dan Sistem Pembelajaran
Tipe Data yang ada pada Microsoft Access 2010
Berikut ini type-type data yang biasanya digunakan pada Microsoft Acces :
a. Text
Tipe data text berupa segala jenis huruf dan angka. Maksimal hanya bisa menyimpan 255 character.
b. Memo
Mirip dengan type text tetapi memiliki jumlah maksimal penyimpanan yang lebih besar.
c. Number
Digunakan untuk menyimpan nilai yang berupa angka.
d. Boolean Yes\No
Hanya memiliki 2 nilai yaitu true (benar) dan false (salah). Biasanya digunakan untuk memilih salah satu dari 2 pilihan.
e. Auto Number
Memilki nilai constant dari 1 dan akan bertambah otomatis apabila ada data baru yang dimasukan.
f. Date\Time
Digunakan untuk menyimpan nilai, tanggal dan jam. Nilainya berkisar dari 1 Januari hingga 31 Desember 9999.
g. Currency
Digunakan untuk menyimpan nilai uang (dalam dollar atau mata uang lain).
Referensi: http://id.wikipedia.org/wiki/Microsoft_Access